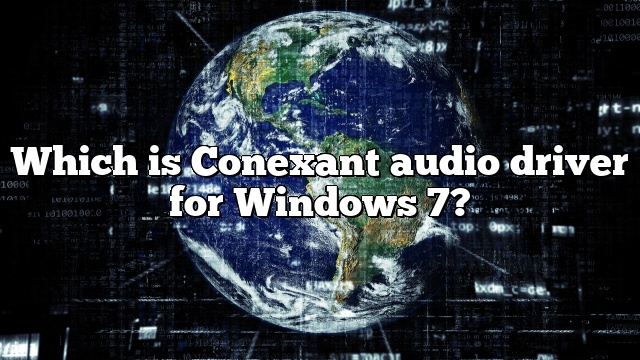1. Press Win+R (Windows key and R key) at the same time. A Run dialog will appear.
2. Type devmgmt.msc in the run box and click OK button.
3. In Device Manager, expand category Sound, video and game controllers.
4. Under this category, right-click on Conexant Audio device name, then select Update Driver Software…
5. Click Search automatically for updated driver software.
How do I install audio driver in Windows 10?
Install drivers from Windows Update. Open device manager.
Expand audio inputs and therefore outputs.
Double click your audio device.
Click the Driver tab.
Click Update Driver.
Let Windows 10 install any drivers it sees.
If the driver is not found, simply “Check for updated Windows drivers associated with the update”.
Install the drivers found by Windows Update.
Restart the system.
How to uninstall Smart Audio Conexant?
Walkthrough (Method 1): Close everything and restart your computer.
If necessary, go to Settings > Apps & features and uninstall the Conexant SmartAudio app if installed. in
Go to device manager.
If you previously switched it to the Microsoft driver, return to the Conexant game using the “Update Driver” option and reactivate your system when prompted.
more important things
How to fix audio driver issues on Windows?
Open the Run dialog and just type devmgmt.msc. Then press Enter to access Device Manager.
Double click “Audio Inputs” then “Outputs” to expand it. Then right click on the audio driver and update the driver.
You will be asked how you and your family would like to search for drivers using a pop-up window.
How to troubleshoot sound problems in Windows 10?
Update your audio device driver. You can press Windows + X and also select Device Manager to open Device Manager in Windows 10.
In the Device Manager window, you can expand controllers from the Sound, DVD, and Game categories.
Right click on your sensitive card and select “Update Driver”. You can also select Remove tablet and restart your computer to reinstall the driver.
More articles
How do I fix my Conexant audio driver Windows 10?
Start by looking at Device Manager. Select Sound, Video Actions, and Game Controllers. Right-click the Conexant audio driver and select Properties. On the Driver tab, select Update Driver.
Which is Conexant audio driver for Windows 7?
Driver Name: Conexant Audio Driver File Name: in2aud47ww5.exe Version: 8.54.4.51 OS: Useful Windows 32-bit 7 Windows 64-bit Manufacturer: Conexant Conexant Audio Driver for various Windows (32-bit, 64-bit) – Lenovo G470 and G570 – Lenovo Support US
How to fix Conexant HD audio microphone driver in Windows 10?
How to fix Windows Conexant HD Audio microphone driver in top ten. Make sure the microphone is turned on. Run the Windows Troubleshooter. Update your audio driver. Download the latest male and female audio files from your hardware manufacturer’s website. Change the default microphone stand size. Discover the complete system.
How to uninstall Conexant audio driver on Windows 10?
2. Go to the back control panel and click “Hardware and Sound” -> “Device Manager”. Expand your control over audio, visuals, and gameplay. Right-click “SmartAudio Connection” and select “Remove Device”. 3. Select Uninstall Applicator Driver Software and follow the on-screen instructions to complete the uninstall.
How to fix Conexant audio driver in Windows 10?
Go to Device Manager > Sound, video and game controllers and delete the Connexant uninstaller and driver files. Therefore, repeat the update without rebooting. Should disappear after approx. If you reboot first, the operators will automatically reinstall it and crash again. Surprisingly, this issue is still around, about 11 months after it was originally discovered.
Is there a Conexant audio driver for Windows 10?
If you wish, you can manually download the latest Conexant Audio driver. While Conexant offers many great and simple voice-activated audio products for audio systems (compared to Conexant HD SmartAudio) and peripherals, there are no audio drivers available on the official Conexant website.

Ermias is a tech writer with a passion for helping people solve Windows problems. He loves to write and share his knowledge with others in the hope that they can benefit from it. He’s been writing about technology and software since he was in college, and has been an avid Microsoft fan ever since he first used Windows 95.