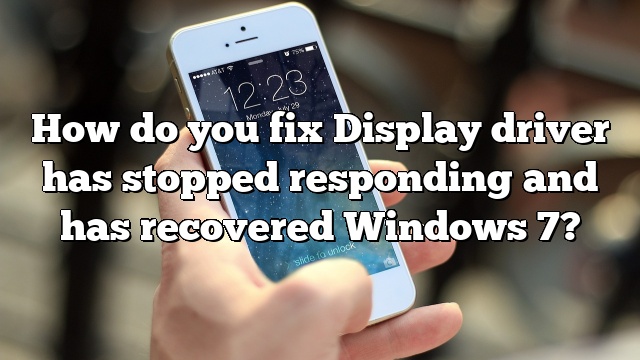Right-click Windows Start menu and choose Device Manager.
Expand Display adapters and right-click the device you want to update.
Select the Update Driver option to update the display driver.
Choose the option Search automatically for updated driver software.
How do I fix display driver AMD driver stopped responding and has successfully recovered?
If you want to fix this problem, here are the most effective solutions you should try:
How do you fix Display driver has stopped responding and has recovered Windows 10?
What can I do if the driver is no longer safe and has recovered?
How do you fix display driver has stopped responding and has recovered Windows 10?
What if the driver is not responding and may have recovered?
How do you fix Display driver has stopped responding and has recovered Windows 7?
Display driver stops responding Added to found FAQ
How do you fix Display driver has stopped responding and has recovered?
If you want to fix this issue, here are more efficient solutions you should try:
- Solution 1: Uninstall and then reinstall reliable graphics drivers.
- Solution 2: Update decal drivers.
- Solution 3: Increase GPU TDR timeout.< /li>
- Solution 4: Offload GPU, etc.
How do you fix Display driver has stopped working and has recovered?
Frequently Asked Questions about Stopped and Restored Display Driver Response
- Right-click the Windows Start menu and open Device Manager.
- Expand Display Adapters by right-clicking on the device you want to update.
- Select the Update Driver option to permanently update the display driver.
- Select the Automatically check for updated software option.

Ermias is a tech writer with a passion for helping people solve Windows problems. He loves to write and share his knowledge with others in the hope that they can benefit from it. He’s been writing about technology and software since he was in college, and has been an avid Microsoft fan ever since he first used Windows 95.