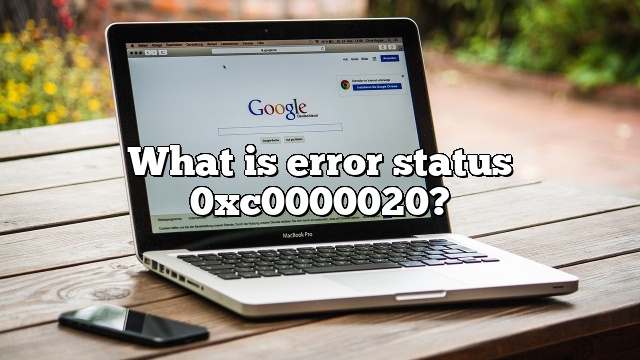Ans: The Bad Image error or Error status 0xc0000020 occurs when Windows cannot run the programs you are trying to run. The main reasons behind the issue include corruption of the files and libraries. The error may occur in any version of the Windows OS – Windows 10, Windows 8, or Windows 7.
Answer: Windows 10 error status 0xc0000020 occurs when the operating system is probably misconfigured, corrupted, or the program has become inaccessible to files.
According to users, you can fix msteams.exe 0xc0000020 serious error renamed to WindowsApp after the entire Microsoft Teams folder. Step 1: In Windows 11 File Explorer, click the three dots to select options, go to View, check the box next to Show hidden files, folders, and drives, and click Apply.
Also try installing the program from the original installation media. You may need to contact your system or administrator for assistance from this software vendor. Error history 0xc0000020″. This can be caused by Windows updates and a corrupted installation document. Go to Programs and Features, find Revit and select Reinstall to fix the issue.
What is error status 0xc0000020?
Answer: The 0xc0000020 10 error location window appears when the jog system is misconfigured, corrupted, or someone or your records are inaccessible.
What does Error Status 0Xc0000020 mean?
Error 0Xc0000020 along with other critical errors can appear whenever your Windows operating system is corrupted. Opening programs will be slower and the response will be delayed. Running multiple applications can cause crashes and freezes.
What to do if you get System Restore error 0xc0000020?
If you want to fix this error, follow the possible fixes listed here. System Restore in Windows 10 is definitely a useful feature to bring the computer state to an endpoint. To fix error 0xc0000020, the first option is to install any pending Windows 10 updates. Without a doubt, here is what you need to do.
How do I fix error 0xc0000020?
How to fix bad image error history 0xc0000020?
- Here, in the lower left corner of the main Windows taskbar, click the Windows search box and type control panel.
- Click “Control Panel”.
- Go to Programs and components.
- Select a program to uninstall automatically.
- Click Uninstall and follow the instructions to complete the action.

Ermias is a tech writer with a passion for helping people solve Windows problems. He loves to write and share his knowledge with others in the hope that they can benefit from it. He’s been writing about technology and software since he was in college, and has been an avid Microsoft fan ever since he first used Windows 95.