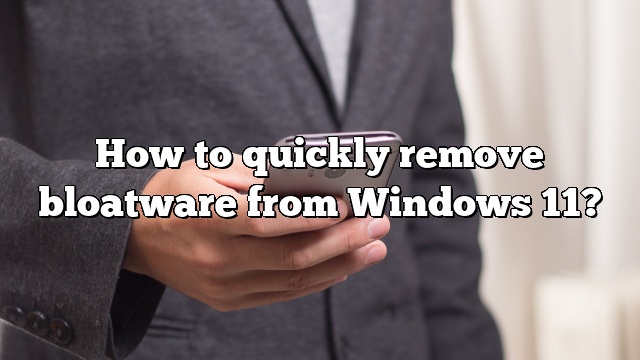How to uninstall Windows 11 and rollback to Windows 10?
Go to Startup Options > > System > Recovery.
If you still want to reset the period, Rollback is available, including Windows. Just click on it to continue.
Select a reason for the rollback.
Before returning, you will be prompted to install updates (if available) to see how to fix a possible problem.
What Windows 10 features are removed from Windows 11?
The Snipping Tool remains, but is also secretly replaced with features including Snip & Sketch, as the smartphone app has been promising for years.
Windows 11 S Mode is a different matter, tough but not necessarily Pro for Windows 11 Home.
The Windows touch keyboard will no longer attach and detach the PC keyboard on screens 18 inches or larger.
More articles
How to quickly remove bloatware from Windows 11?
Removing Malware with a Third-Party Tool First, download the tool from the Github page and extract it to a brand new folder.
Now run the ThisIsWin11 application.
Then, when it opens, click “Applications” in the left pane.
Here you and your family can list all the mobile apps installed on your system.
After the user places the apps in the Trash, click “Empty Trash” to permanently delete the apps.
How to actually uninstall Windows 11. 1. In the Market, go to Settings->System->Recovery. You can launch “Settings” from the start menu, then you will probably find “Recovery” listed with a submenu. 2. Then click Revert to a previous version of Windows. 5. Mark another or used for deletion when prompted. six. Press
Type disk cleanup in the normal Windows search box and run it as follows. Select the drive you want to clean up and click OK to continue. After passing the survey, this program will display a list of files for which they can be deleted. Mark the files you want to delete and click OK.
Windows PowerShell is another method you can use for services in Windows 11. Here’s how it works: Click on start and type “PowerShell” in the gallery. Select “Run as administrator” on the right. When uac appears on the screen, click Yes to continue. Click and enter this list of services, which will fill the entire screen.

Ermias is a tech writer with a passion for helping people solve Windows problems. He loves to write and share his knowledge with others in the hope that they can benefit from it. He’s been writing about technology and software since he was in college, and has been an avid Microsoft fan ever since he first used Windows 95.