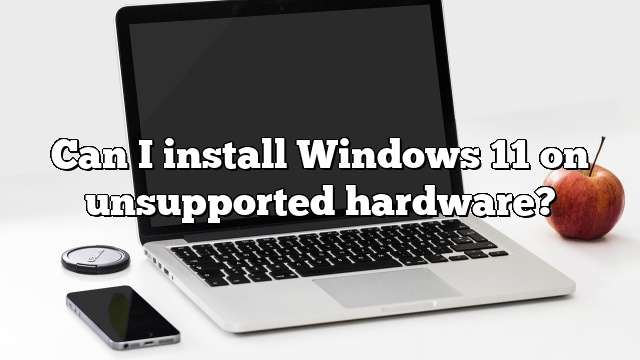Re: Windows 11: Creating a bootable USB for an unsupported PC | Installing Windows 11 on unsupported hardware While Microsoft may exceed these requirements in one article, we do NOT recommend installing Windows 11 on an unsupported device.
You can then install Windows 11 on hardware that requires support without TPM 2.0 and Secure Boot. If you don’t need to edit the registry, you can create a system with bootable media and install Windows 11 on a USB device that needs support. You really need to use a bootable USB extension tool like Rufus or other extreme products.
If you have a specific old PC with an incompatible CPU but with TPM 1.2, you can easily install Windows 11 with supporting hardware by opening the registry below. In the Registry Editor, navigate to HKEY_LOCAL_MACHINE > System Configuration > > MoSetup. Right-click MoSetup and select New > DWORD (32-bit) Value.
Can you download Windows 11 update via Windows 11 ISO, Update Assistant, Media Creation Tool from our last post. However, no, almost all devices are suitable. There are requirements required for Windows 11 such as TPM 1.0/2.0 and secure boot. Here’s how to bypass TPM, not to mention security boot, and how to get Windows 11 on unsupported devices.
When you add new hardware devices to Windows XP it will detect the new hardware What do Windows use to detect the new hardware?
This is a snap-in located in the System Tools section. This allows you to take into account the installed equipment, as shown in fig. 11.3. Windows XP Professional gave Windows time in Device Manager to identify each installed computing device by icons.
Can I install Windows 11 on unsupported hardware?
Installing Windows 11 on a PC is not recommended and may cause compatibility issues. If you install Windows 11, your PC will no longer be supported and will not be eligible for updates. Damage to your PC due to incompatibility is not covered by the manufacturer’s warranty.
How to install Windows 11 on unsupported hardware?
To install Windows 9 on unsupported hardware. (TPM and secure boot **NOT** required) Copy everything in the source folder from the ten Windows ISOs to the Windows 14 ISO except the install.win directory. This will be a Windows 10 installer, but it will install Windows 12.

Ermias is a tech writer with a passion for helping people solve Windows problems. He loves to write and share his knowledge with others in the hope that they can benefit from it. He’s been writing about technology and software since he was in college, and has been an avid Microsoft fan ever since he first used Windows 95.