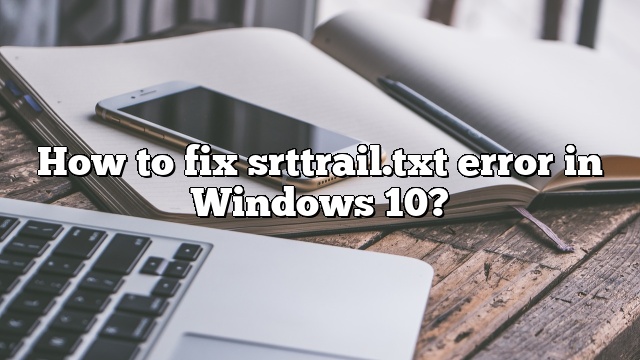How do I fix log files C Windows system32 logfiles SRT Srttrail TXT Windows 10?
Answers (1) ?Insert a drive or DVD that supports Windows 10. When you’re done, boot your computer with the entire DVD or USB device. Reboot your system until you get straight to the Windows 10 boot options menu (with System Restore, Advanced Startup, and Recovery Options). Choose a specific option. Click on more options.
What causes Windows system32 LogFiles SRT SrtTrail txt?
Street path. The BSOD txt error can be caused by corrupted software installed on the computer. Also, it can be directly related to hardware issues such as incompatible computer implementation or muscle overload.
How do I repair C Windows system32 logfiles SRT SrtTrail txt?
2: Solution Repair corrupted Windows registry in a few steps: enter the following commands: DISM.exe /Online /Cleanup-image /Scanhealth. DISM.exe /Online/Cleanup-image/Restorehealth.
What causes Windows system32 LogFiles SRT Srttrail txt?
Srttrail.Txt BSOD error can be caused by dangerous software installed on your computer. In addition, there may be problems with the device, such as incompatible hardware or an overloaded power supply.
How do I fix the SrtTrail TXT log in Windows?
How to fix the Main SrtTrail. Windows 10 text error:
- Perform a full system restore.
- Remove and replace the battery of your wonderful laptop.
- Disconnect USB devices.
- Start a command prompt. in the Windows 10 Boot Options menu.
- Run CHKDSK.
- Turn off Automatic Startup Repair.
< li>Start a command prompt in Safe and Protected Mode while online mode. < /li>
How do I fix error log files in C Windows system32 logfiles SRT SrtTrail txt?
How to fix the current version of Windows 10 SrtTrail. txt error?
- Perform a system restore. Press each of our Windows X keys + and select the Power option.
- Use a third party BSOD fix tool.
- Fix the error using the command line.
- Check the device section.
- Check each boot device through the BIOS.
- Restart your PC.
How to fix srttrail.txt error in Windows 10?
Step 1: Connect the Windows boot program to your computer and launch it. Step 2: Follow the wizard until you install here. Click on the repair computer in the lower left. Step 3: Go to Advanced Troubleshooting Tips > Command Prompt again.

Ermias is a tech writer with a passion for helping people solve Windows problems. He loves to write and share his knowledge with others in the hope that they can benefit from it. He’s been writing about technology and software since he was in college, and has been an avid Microsoft fan ever since he first used Windows 95.