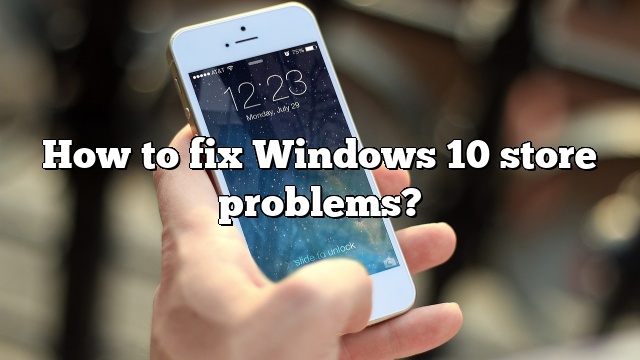If you’re having trouble launching Microsoft Store, here are some things to try: Check for connection problems and make sure that you’re signed in with a Microsoft account. Make sure Windows has the latest update: Select Start , then select Settings > Update & Security > Windows Update > Check for Updates.
If you’re having trouble launching Microsoft Store, here are some things to try: Check for connection problems and make sure that you’re signed in with a Microsoft account. Make sure Windows has the latest update: Select Start , then select Settings > Update & Security > Windows Update > Check for Updates.
Run “Choose a troubleshooter: launcher” then select “Settings” > “Update and security” > “Troubleshoot”, not to mention select the list of Windows Store apps > “Run this troubleshooter”. If you find that the Microsoft Store isn’t available, see Microsoft Store search issues on Windows 10.
Under the Apps & Features tab, look for many Microsoft Stores. 4. Click Microsoft Store, then Advanced Options. 5. Scroll down and click Reset. Or run Command Prompt as administrator, Nature wsreset.exe, then press Enter.
The Microsoft Store cache may be corrupted. The first thing to look for is clearing the cache. Press Windows key + R to open Run, wsreset input.exe and click OK. A blank command prompt window opens for about ten seconds. After that, the store will open on its own. If that doesn’t work, press the Windows + R keys again. This is: Failed to generate login code!
How to fix Windows 10 store problems?
If you’re having trouble launching the Microsoft Store, you can try the following: Check sign-in requirements and make sure you’re signed in with a Microsoft account.
In any case, make sure Windows has the latest update: select Start, then Settings, and find > Update & Security > Windows Update > Check for Updates.
Check your free time and location settings: Click Start , then select Settings > Time & Language.
More articles
How to restore Windows 10 store?
Use the following product steps to enable System Restore in Windows 10: Open Start.
Search for Create Recovery and click on the top result to open the System Properties page.
Select the main “System” drive in the “Protection zone, Settings” section.
Click the Customize button. Source: Windows headquarters.
Select Enable method protection.
Click the Apply button.
Click OK.
How to fix Windows Store not opening in Windows 10?
Resetting the Windows Store This memory cache issue can be easily resolved by resetting the Windows Store cache from the main command prompt.
Register the Windows Store. Open the Powershell app by selecting Cortana and running it as an administrator.
AppxManifest.XML not found or AppxManifest.XML does not exist
How to fix Windows Store error 0x80131500 in Windows 10?
What to do if you encounter Windows Store error code 0x80131500. Follow Method 1: Troubleshoot Windows Store. 2:
Reset Windows Store cache method.
Method 3: Check your date and time settings. four:
Remedy Change the regional settings on the computer.
Method 5: Change your DNS settings.
Method 2: Reset the Windows Store app.

Ermias is a tech writer with a passion for helping people solve Windows problems. He loves to write and share his knowledge with others in the hope that they can benefit from it. He’s been writing about technology and software since he was in college, and has been an avid Microsoft fan ever since he first used Windows 95.