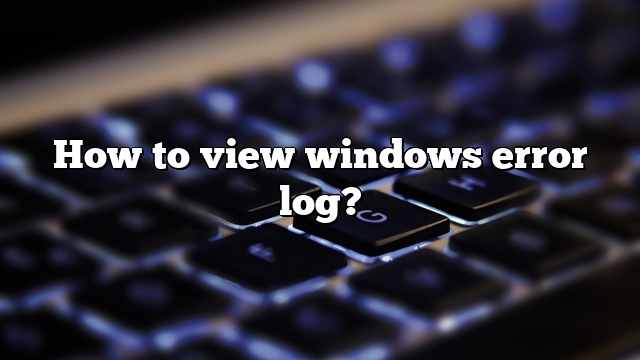To access the Event Viewer in Windows 8.1, Windows 10, and Server 2012 R2: Right click on the Start button and select Control Panel > System & Security and double-click Administrative tools. Double-click Event Viewer. Select the type of logs that you wish to review (ex: Application, System)
Step 1. Click on the search icon and type „Event Viewer“ Click on the Search icon located in the task bar.
Step 2. Type in “Event Viewer” and watch the results roll in
Step 3. Create a custom view
Step 4. Export the logs you need for diagnostics
Step 5. How to find the cause of persistent crashes using log files
To access the Event Viewer in Windows 8.1, Windows 10, and Server 2012 R2: Right click on the Start button and select Control Panel > System & Security and double-click Administrative tools. Double-click Event Viewer. Select the type of logs that you wish to review (ex: Application, System)
Step 1. Click on the search icon and type „Event Viewer“ Click on the Search icon located in the task bar.
Step 2. Type in “Event Viewer” and watch the results roll in
Step 3. Create a custom view
Step 4. Export the logs you need for diagnostics
Step 5. How to find the cause of persistent crashes using log files
Find Windows 10 crash logs and error logs with this simple one step method. Depending on the type of search icon, click Event Viewer. Click on the search tattoo on the taskbar. Once 2 steps. In the Event Viewer and watch the positive things happen. Wait for the search results policy to refuse reorganization,
To view the log files, set up Windows Explorer, sit back and view hidden items, or use a useful tool to collect these logs automatically. The most useful log is setupact.log. The log files are located in a specific folder depending on the particular step in Windows setup. Remember that you will determine the phase based on the relaxation code.
Select “Anytime” from the “Recorded” drop-down menu. Now check the “Error” box next to “Event Level”. Select the Relative Radio option. In the drop-down menu next to it, check the following most important checkboxes under Windows Logs.
In section 2 of the Windows log, click System. Then you and your family will find all the information about the protocol on the panel. On the motherboard, scroll down until you find the error levels log as shown below. It will provide information like when this amazing bug was logged, its event ID, issue category, source where the bug occurred, and more.
How to scan Windows 10 for errors?
We return first to the right click on the boot option and select Command Prompt (Administrator).
When the command prompt appears, paste: sfc /scannow
Keep the window open while scanning, which may take some time depending on your hardware and layout.
How to view windows error log?
To access the error report, the web user must right-click “System” and select “Filter Current Log”.
The pop-up dialog box of the “Filter Current Log” page next to the screen.
After you click OK, the first order error log information will be displayed in the fine details area.
Select the bug and you can view the details under General and Details.
More articles
How to find crash log?
Method 1: Open the log in Event Viewer. Open any part of the search box on your Windows 10 system and type “Event Viewer”.
In the next step, just click “Run as administrator”.
You can find all firewood on the left side of the interface, divided into sections.
To open the Windows crash log for Windows 10 issues, click on Windows Logs.
more bits
How to check crash logs?
Open the Event Viewer by manually searching in the investigation area: After opening the Event Viewer, you will see the following window:
Expand Windows and Protocols and click System. In the “System Events Layout” section, you can view all types of events that have occurred on your system:
Click on the Error event and its auto-fail log as shown in the image below:

Ermias is a tech writer with a passion for helping people solve Windows problems. He loves to write and share his knowledge with others in the hope that they can benefit from it. He’s been writing about technology and software since he was in college, and has been an avid Microsoft fan ever since he first used Windows 95.