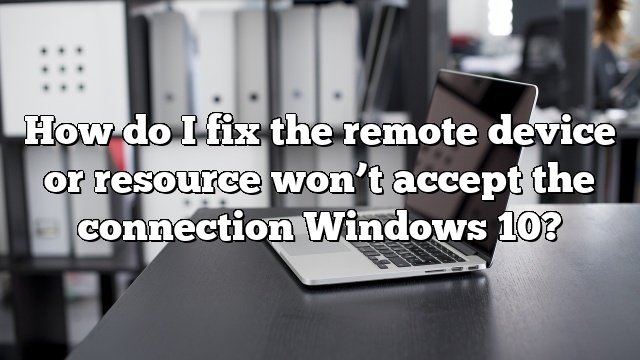1. Turn off proxy settings Press the Windows key + R, type inetcpl.cpl and press Enter.
2. Reset Microsoft Edge to factory settings Search for internet options and click on the feature from the results.
3. Reset the gateway IP address Apply all the steps that are explained during the first step of this tutorial.
4. Turn off antivirus protection and disable Firewall
The error “the remote device or resource won’t accept the connection” occurs when your network settings are misconfigured. You might have a proxy gate enabled, or your Internet Explorer settings might be incorrect.
When the LAN settings screen opens, uncheck “Use a proxy server for your LAN”. Click OK. Restart your computer and check if the “The remote device or resource could not handle the connection” error is resolved. If you’re still getting the error, the following tip may help.
Correction: The remote device by resource does not accept the connection. The “Remote device or device is not accepting a connection” error often occurs when your network settings are out of place on your computer. You may have a proxy-enabled door or your IE spaces may not be configured correctly.
Can the product cause Internet Explorer plug-ins to be misconfigured and software to prevent a remote printer from accepting a connection problem. Follow these steps to resolve the type of error. Step 1 Open Internet Explorer. Step 2: Click the gear-shaped settings icon in the upper right corner and select Internet selection options.
Sometimes your working knowledge can cause a network connection error in Windows 10 if the PC antivirus software is not configured properly. The best way to check if the main antivirus program is causing the issue is to disable it temporarily. You should also temporarily disable firewall protection.
How do I fix the remote device or resource won’t accept the connection Windows 10?
How to fix exotic device not accepting connection error?
- Disable proxy settings. Press the Windows R key + type inetcpl. …
- Reset Microsoft to factory settings. Find “Internet Options” and click on it to see the results.
- Reset… Gateway IP address. …
- Disable your antivirus and disable your firewall.
How do I fix remote device or resource won’t accept connection Windows 10?
How to fix a remote device not answering “yes” to a connection error?
- Turn off the proxy environment. Press the Windows R key + type inetcpl. …
- Reset Microsoft settings to factory settings. Find Target Options and click Deployment in the results. …
- Reset the IP address of our gateway.
- Stay away from your antivirus and disable your firewall.

Ermias is a tech writer with a passion for helping people solve Windows problems. He loves to write and share his knowledge with others in the hope that they can benefit from it. He’s been writing about technology and software since he was in college, and has been an avid Microsoft fan ever since he first used Windows 95.