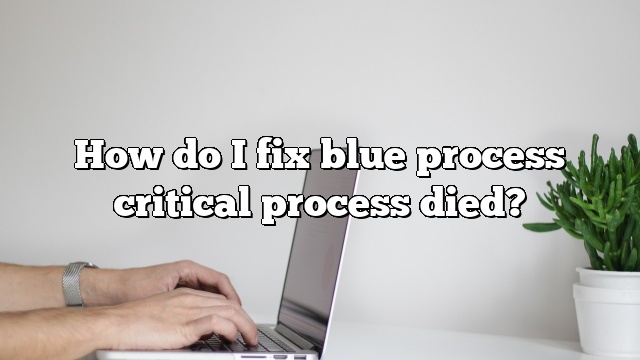Run the Hardware and Device Troubleshooting Tool.
Run the Deployment Imaging and Servicing Management Tool.
Run the System File Checker.
Run an Antivirus Scan.
Update Your Drivers.
Uninstall Recent Windows Updates.
Perform a Clean Boot.
Restore Your System.
1) Start your computer from the installation media, Insert the DVD or USB flash drive and restart your computer, If you see a message asking you to “Press any key to boot from DVD,” do so.
2) In the Windows Recovery Environment, on the Choose an option screen, tap or click Troubleshoot.
3) Tap or click, advanced options and then click on Startup repair.
Run the Hardware and Device Troubleshooting Tool.
Run the Deployment Imaging and Servicing Management Tool.
Run the System File Checker.
Run an Antivirus Scan.
Update Your Drivers.
Uninstall Recent Windows Updates.
Perform a Clean Boot.
Restore Your System.
1) Start your computer from the installation media, Insert the DVD or USB flash drive and restart your computer, If you see a message asking you to “Press any key to boot from DVD,” do so.
2) In the Windows Recovery Environment, on the Choose an option screen, tap or click Troubleshoot.
3) Tap or click, advanced options and then click on Startup repair.
This is definitely a useful fix for Critical Process Died 10 Windows. When Windows 10 Keep Code Critical Process Died occurs, it is probably caused by corrupted or missing system information. In this case, you will definitely use the SFC /Scannow command to find out the file system.
This is due to the “CRITICAL PROCESS DIED” error, which was one of over 500 BSOD error codes. Blue display hidden error message “Your PC ran into a problem and is trying to restart” appears in Windows 10 when a fatal system dies.
Failure of a critical Windows segment can result in a “Critical Process DEAD” error with stop code 0x000000EF (see Image 1). This error is indicated by a blue screen, which can usually appear due to a faulty driver, a corrupted application/software, or a permanently installed program on the system, etc.
This indicates that a critical system process is dead. And this Windows 10 critical process dead blue screen error is probably due to a corrupted system state or sometimes due to a corrupted system. There are solutions to fix the Windows CRITICAL PROCESS DIED problem, let’s find out: #1.
Fix the CRITICAL: PROCESS DIED bsod error on Windows 10. The CRITICAL_PROCESS_DIED blue monitor error on Windows 10 (error like 0x000000EF) indicates that an entire critical process vital to the existence of Windows has stopped as it is undoubtedly damaged or corrupted.
What is critical state explain the terms critical pressure critical volume and critical temperature of water?
The critical release of a substance is the effort that must be expended in portions to liquefy this substance to its critical temperature. For example, a pressure of 217.7 must be applied to water in order to liquefy it to a critical temperature (which is likely to be 647.09 Kelvin).
How do I fix blue process critical process died?
How to Fix “Critical Process Died” Error Stop the CodeRun Hardware and Device Troubleshooter. Run System File Checker. Run a virus scan. Expand the Imaging and Servicing Management Tool. Update your drivers. Uninstall the latest Windows updates. Perform a clean boot. Restore your system.
What is critical state explain the terms critical pressure critical volume and critical temperature of water?
The critical stress of a substance is the stress that normally must be applied to liquefy that substance at the critical temperature. For example, to completely liquefy water to its critical temperature (which would be 647.09 Kelvin), a pressure setting of 217.7 would need to be applied.
How do I fix blue process critical process died?
How to fix the most important “Critical Process Dead” issue CodeRun stops all hardware and device troubleshooters from running. Run the file system checker. Run a special virus scan. Run the Image Deployment and Management Tool. Update your drivers. Uninstall the latest Windows updates. Perform a clean boot. Restore your system.

Ermias is a tech writer with a passion for helping people solve Windows problems. He loves to write and share his knowledge with others in the hope that they can benefit from it. He’s been writing about technology and software since he was in college, and has been an avid Microsoft fan ever since he first used Windows 95.