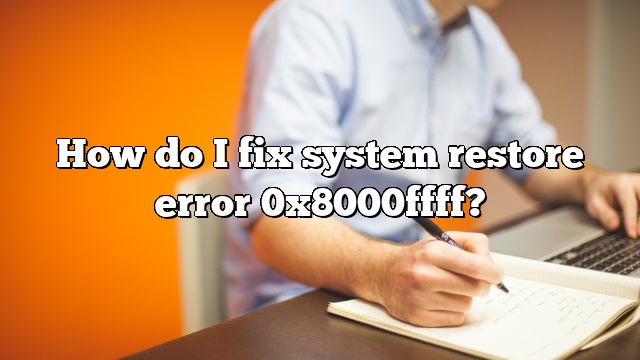Right-click the Windows logo in the taskbar to open the Start menu. Select “Command Prompt (Admin) or “Windows PowerShell (Admin).”
Type DISM/Online/Cleanup-image/Scanhealth into the command line tool and confirm by pressing the Enter key. The tool will now look for errors.
If an error is displayed, type the command DISM/Online/Cleanup-image/Restorehealth and press Enter to confirm.
How do I fix System Restore error 0x8000ffff?
Click Start, then type system restore in the Start Search box.
Right-click “System Restore” and select “Run Manager as”.
On the recovery panel of the system dialog box, click Next.
Choose a restore point and just click next.
In the Confirm Restore Point window, click Finish.
How do I fix 0x8000ffff in Windows 10?
Check your computer for malware.
Optimize your drivers.
Set the correct date and time.
Boot into safe network mode.
Clear the Windows Store cache.
Reconfigure/install the Windows Store.
Restore system files.
What does error 0x8000ffff mean?
Error 0x8000ffff is usually caused by problems with third-party programs and intact or missing Windows components. In most cases, third-party antivirus packages are the cause of the “unforeseen error”. Be careful when searching for Windows error messages on Google.
How do I fix System Restore on Windows 10?
Try a different system restore point.
Run System Restore in Safe Mode.
Adjust disk space usage by the recovery system.
Make sure system restore points are created.
Reinstall or reset, restore Windows 7, 8, 8.1 or maybe 10.
If you’ve already dealt with the non-admin recovery policy, you might have issues with 0x8000ffff. You can then fix this problem by creating a new owner account. Account Create a new administrator and activate the disabled account (including owner account and local account) with a single reviewer.
How do I fix System Restore error 0x8000ffff?
Click Start, Workaround, and then type system restore in the Start Search box. Right-click System Restore, then select Run as administrator. On the recovery panel of the system dialog box, click Next. Select a repair service and point, then click Next. “Confirm restore point.” Click on the window frame, “Done”.
How do I fix System Restore error 0x8000FFFF?
WorkaroundClick Start, then type system restore next to Start in the search box. System, right-click Repair and select Run as administrator. In the System Restore dialog box, click Next. Select a restore point and, if necessary, click Next. In the confirmation window for restore points, click Done.
How do I fix system restore error 0x8000ffff?
Workaround
- Click Start, then type system restore in the new start box. System
- Right-click Repair and select Run as administrator.
- In the System Restore dialog, click Next.
- Select a restore point, then click Next.
- In the Confirm open restore point box, click Finish.
What causes the error 0x8000ffff during a system restore?
Fixed error 0x8000ffff during system restore with my DISM command line utility. Corrupted installation files are another possible cause of error 0x80000ffff. In this case, you can restore the system using the DISM command line and the Windows System File Checker. Both are preinstalled troubleshooters in Windows 10 and Windows 8.

Ermias is a tech writer with a passion for helping people solve Windows problems. He loves to write and share his knowledge with others in the hope that they can benefit from it. He’s been writing about technology and software since he was in college, and has been an avid Microsoft fan ever since he first used Windows 95.