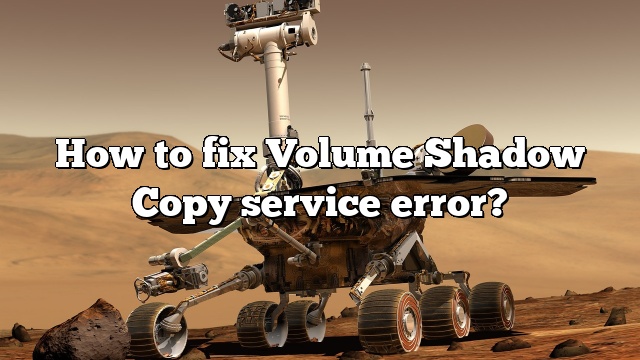This error means that Microsoft VSS failed to take a snapshot of your file systems and that the backup job will be unable to backup any files that are opened exclusively by other applications. The most common cause of this error is that VSS has been disabled on one or more of the volumes that are part of the backup.
Overview of Volume Shadow Copy Service Error Windows 10/7/8. Volume Shadow Copy Service is a built-in technology in Microsoft Windows. It allows users to create backups of computer volumes.
Windows backup failed to read from the shadow copy. The issue: Windows backup failed to read from the Shadow Copy may occur if the SPP service is not started.
A Volume Shadow Copy Service Operation Failed. This issue often happens on Windows 10/8/7 computer due to some reasons, for example, antivirus and windows firewall is enabled or hard drive
How to turn off Volume Shadow Copy?
PROCEDURE Go to Windows to start the switch, and type “Services” in the content search text box; Open the Services app.
Locate the “From” number “Volume Shadow Copy” and highlight it, then right-click > “Properties”.
From the Startup Type drop-down menu, select And Disabled, click Apply and OK.
How to fix the volume shadow copy error?
Press the Win + R keys to open the Run window.
Type msc to access the service interface.
Find the Volume Copy shadow and also select “Properties” from the context menu.
Change the startup type to Automatic.
Click “Start”, “Apply” and “OK” to activate Volume Shadow Copy and organize it on your PC.
How to turn off Volume Shadow Copy in Windows 10?
in the search bar. Press Enter. An option for volume shadow copy will appear. Double click the current icon. Change the startup type, which you can manually select, then click on Shutdown: Go to the Recovery tab: Set First Error, Second Error, and Subsequent Errors to Do nothing. Press OK to confirm.
How to use Volume Shadow Copy in Windows 10 correctly?
Type create a restore point in the corresponding search box and select it. Then, in System Properties, select a different drive and click Configure.
In the new window, check the “Enable system coverage” box and click “Apply” to enable it. Create
Click to enable Volume Shadow Copy in Windows 10.
How do I delete Volume Shadow Copy Service vs shadow copies?
Open File Explorer and right-click on the volume where you want to delete shadow copies. Select Configure Shadow Copies. 2. Select a volume and simply unmount it. Then click Remove Now.
How do I delete volume Shadow Copy Service vs shadow copies?
Open File Explorer and right-click on the sound you want to disable shadow copies for. Select Configure Shadow Copies. 2. Select the volume, then click Dismount and then Erase Now.
What is the largest size volume that Volume Shadow Copy service supports?
What is the maximum exact size supported by Volume Shadow Copy Service? The Volume Shadow Copy Service supports a dedicated volume size of up to 64 TB. I made a backup on Windows Server 2010. Can I restore to this Windows Server 2008 R2? It depends on the backup software you manage.
How do I fix Volume Shadow Copy Service error?
If you encounter this error during System Restore, setting Volume Shadow Copy to Automatic may resolve the issue:
- Click Start.
- Type services. Type
- click to open the service type utility.
- Look for Volume Shadow Copy in the list.
- Check that Volume Shadow Copy is running: check the status column for all elements.
What is a Volume Shadow Copy Service error?
This error means that Microsoft VSS was unable to create a great snapshot of your file systems, and the backup job usually cannot back up files that are exclusively opened by other software. Most often, this error occurs due to the fact that VSS is already disabled on one or more disks included in the backup.
How to fix Volume Shadow Copy service error?
To fix the Volume Shadow Copy Service error, you can temporarily uninstall it. Then check if the issue still occurs and enable it again once you do. For the firewall, select Control Panel > System and Security > Windows Firewall.

Ermias is a tech writer with a passion for helping people solve Windows problems. He loves to write and share his knowledge with others in the hope that they can benefit from it. He’s been writing about technology and software since he was in college, and has been an avid Microsoft fan ever since he first used Windows 95.