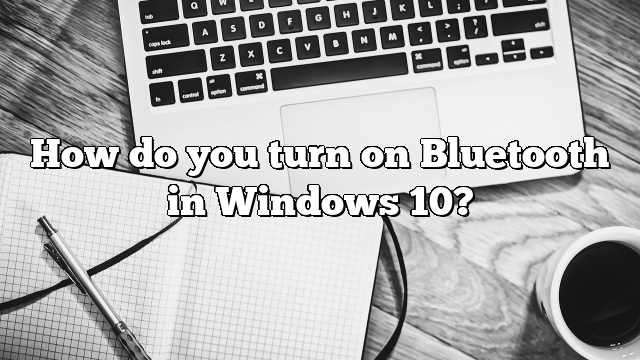Click the bluetooth tab in that window. You’ll see the name field at the top of this screen is now editable step 8. Enter what you want to be the new name of your bluetooth. Device in this field.
Click the bluetooth tab in that window. You’ll see the name field at the top of this screen is now editable step 8. Enter what you want to be the new name of your bluetooth. Device in this field.
How do you change a Bluetooth device name?
Open “Settings” on Android.
Go to Connections > Bluetooth.
Tap the Devices icon next to the Bluetooth gadget you want to change the name of.
Is it possible to rename a Bluetooth device?
Go and Bluetooth tab.
Click the identification field and you will see if it is editable.
Change the name.
Click Apply.
The device name has been updated.
How to change the Bluetooth name of Windows 10 PC?
Enter the name you want your computer to have if you need it (this bluetooth state will now
Click OK to continue
Click Restart Now to apply the changes.
How do you turn on Bluetooth in Windows 10?
Usually, a person can turn on Bluetooth in Windows 10 in three simple steps: On a person’s keyboard, while holding down the Windows message key, press the I key to open the settings window.
Click Devices.
Click the switch (currently set to Off) to enable Bluetooth.
Snowboard with open controls. Skip to section And its equipment. Select Devices and Printers. Bluetooth devices are listed at the top. Right click on the Bluetooth device you want to rename. Select “Properties” from this context menu. Click in this field and you will find that the concept is editable. Change the name. Click Apply. The device name has been changed.
The quickest way to turn on Bluetooth in Windows 11 is through the Quick Settings menu. To display it, click on the row of warning indicator icons to the left of the date and time on the taskbar. After pressing this invisible button, the settings menu may quickly appear. Click on the Bluetooth icon and it looks like a stylized “B” and sharp corners.

Ermias is a tech writer with a passion for helping people solve Windows problems. He loves to write and share his knowledge with others in the hope that they can benefit from it. He’s been writing about technology and software since he was in college, and has been an avid Microsoft fan ever since he first used Windows 95.