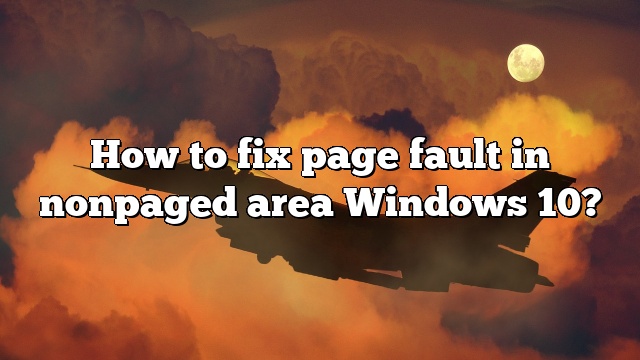Restart your Computer. You can solve many Windows problems by simply restarting your PC.
Check your Computer’s RAM.
Update all Outdated Drivers.
Perform an SFC Scan.
Run the Windows Disk Checker Scan.
1. Check the RAM If you’ve made any recent hardware changes to your computer, then it’s worth checking to see whether everything was properly slotted in.
2. Update or Rollback Drivers
3. Disable Automatic Management of Paging File Size
4. Run the Windows Memory Diagnostic Tool
5. Use DISM and SFC to Repair Corrupt System Files
6. Disable Third-Party Software
Apply antivirus software. It is simply an area of ??RAM that contains the most important information to run our own system.
If you have recently added your hardware to your system, this is also the cause of the Windows 10 error code PAGE_FAULT_IN_NONPAGED_AREA. Remove it and check if the error is gone.
While erroneous Windows Updates occur from time to time, it’s much more likely that the PAGE FAULT IN NONPAGED AREA code is coming from your faulty driver. To find out which problem is caused by the club, take a look at the file listed in your BSOD (for example, nvlddmkm.sys) and see if you recently updated a driver, also known as “new device installed”.
PAGE FAULT IN NOPAGED The error window appears on both the computer and the laptop. If you had this problem, your computer screen would look like a picture.
How do I fix page fault in nonpaged area error in Windows?
Fix page error in nonpaged area immediately after computer startup
How do I fix stop code page fault in a nonpaged area Windows 10?
You can solve this problem yourself and you don’t need to have experience to soak it up in the market.
How to fix page fault in nonpaged area Windows 10?
If you are still getting a page error in Windows 10 nonpaged area when using certain hardware such as a USB port, first try the following steps. First we need to open the component manager to access all your current cables on your PC/Laptop. Start typing “devmgmt.msc” in some startup window (Windows key + r) to bring it up.
How do you fix a page fault in a nonpaged area?
- How do I fix a PAGE FAULT NOPAGED error in AREA?
- One method: undo last changes.
- Method 2: Start the disk and check the memory.
- Method c: Disable know-how for automatic page file size.
- Method 4: Disable another antivirus application.
- Method 5: Update most drivers.
- Last words.
How do I fix the page fault in nonpaged area?
Step 1: To start the process, press the keys + “Windows X” and select “Device Manager”. Step 2: Open the correct directory frequently to find the culprit driver. After that, you need to right-click on the driver and select “Update Driver”. Step 3: In the pop-up window, select “Quick search for updated driver software”.
How do I fix page fault in nonpaged area?
How do you deal with a page fault in the actual nonpaged area?
- Check RAM.
- Disable antivirus applications.
- Update tracking device drivers.
- Disable automatic memory management. all disks.
- Run the Windows Memory Diagnostic Tool.
- Check your hard drive.
- Run the Hardware Troubleshooter.
< li>Restart this computer.< / li>
How do I fix BSOD STOP 0x00000050 page fault in a nonpaged area?
PAGE IN UNBOUNDED AREA
- Test your memory. To fix this problem, you need to run a memory check on your computer.
- Run the System File Checker.
- Disable automatic swap file size management.
- Update awesome device drivers.
- System Restore.
- Turn off your awesome antivirus apps.
- Check if the suggested disc contains any errors. Memory
- Turn off BIOS caching.
How do you fix page fault in nonpaged area blue screen of death?
It can also be helpful to check for Windows updates and drivers, as they are often the cause of page failures with errors in the non-page area. Go to “Settings”, “Update and security …”. Then run System File Checker.
- Open CMD as a Windows administrator.
- Type “sfc /scannow” and press Enter.
- Let the whole process complete.
How do I fix stop code page fault in a nonpaged area?
How can you fix a specific page fault in almost any non-pageable area?
- Check memory.
- Disable antivirus applications.
- Update device drivers.
- Disable automatic file management switching for all drives.
- Run the Windows Storage Diagnostic Tool.
- Check your hard drive.
- Run the Hardware Troubleshooter.
- Restart this PC. < /ol >

Ermias is a tech writer with a passion for helping people solve Windows problems. He loves to write and share his knowledge with others in the hope that they can benefit from it. He’s been writing about technology and software since he was in college, and has been an avid Microsoft fan ever since he first used Windows 95.