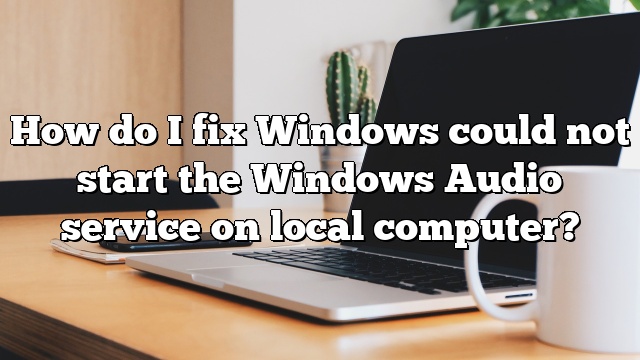Method 1: Run Printer Troubleshooter 1.type “troubleshooting” in Windows Search bar and click on Troubleshooting.
Method 2: Registry Fix
Method 3: Start Print Spooler Services
Method 4: Run CCleaner and Malwarebytes
Method 5: Delete all the files in PRINTERS folder
Method 6: Run System File Checker (SFC) and Check Disk (CHKDSK)
Method 7: Uncheck Allow service to interact with desktop
How to restart or reset the print spooler in Windows?
Right-click the Start button, select Task Manager.
Go to the Services tab.
Scroll down, find the Spooler service, right click on it and choose Restart. Alternatively, you can also reset the Windows 10 print spooler using a command line command or simply restart it.
How to fix ‘windows could not complete the installation’ error?
Fix: Windows cannot complete the installation. If the issue is with your computer or laptop, try using Restoro, which can scan repositories and replace corrupted and unknown files. This works best in situations where the problem is due to system corruption.
How to fix print spooler keeps stopping on Windows 10?
Troubleshoot print spooler failures in Windows 10 successfully. Be sure to set up a repair service in case something goes wrong. Method 1: Delete the contents of the queue folder. In this method, you need to delete all contents of the Printers and Disks folder.
Could not be started because the hypervisor is not running?
When users received an error message Hyper-V: The virtual products could not be started because the actual hypervisor was not running. There are usually many reasons, such as hardware improvements and the BIOS does not support virtualization, is definitely not configured correctly, Hyper-V is simply not fully installed, Hyper-V cannot auto-start, etc.
How do I start the local Print Spooler service in Windows 7?
0:001:05How to restart the print spooler service in Windows 4 – YouTubeYouTube
How do I start the local print spooler service?
How to restart the print spooler service in the operating system
window
How do I fix Windows could not start the Windows Audio service on local computer?
Fix-1 Change connection settings-
- First slide the Windows key + R together.
- Then the person needs “services”.
- When any part of the Services window appears, scroll down and double-click Windows Audio.
- In the Windows Audio properties window, click the Connection tab, then click Local System for account” to install it.
- Open the Registry Editor. …
- Accessing the Windows Pro Audio Equipment Service registry key. …
- Click File > Export…
- Save the Windows Audio Capability Key to a USB flash drive. …
- Be sure to paste the file on a PC where the sound service is far from running.
- Check the dependencies of the service.
- Run the Background Intelligent Transfer and Encryption Service.
- Reset the Windows Update component.
- Run the Windows Update Troubleshooter Windows updates.
- Change the Windows registry.
- Disable third-party antivirus policies. …
- Install the latest Windows updates. …
- Perform an SFC scan. …
- Clean up the registry. …check
- environment variables. …
- Change device permissions. …
- Create a new user story. …
- Perform a quality in-place upgrade.
< /ol>
How do I fix Windows could not start the Windows audio service on local computer?
How to Fix “Windows Could Not Start Windows Audio Services on Local Computer”
How do you fix Windows could not start the Windows Update service on local computer?
Windows certainly failed to start the Windows Update service in question using Local…
How do I fix Windows could not start the Windows Defender Service on local computer?
Windows Defender Service won’t start, how to get rid of it?

Ermias is a tech writer with a passion for helping people solve Windows problems. He loves to write and share his knowledge with others in the hope that they can benefit from it. He’s been writing about technology and software since he was in college, and has been an avid Microsoft fan ever since he first used Windows 95.